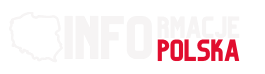Backup Windows – czym jest i jak go zrobić?
Jeśli używasz systemu Windows 10, to prawdopodobnie wiesz, że tworzenie kopii zapasowych (backup Windows) wszystkich danych jest nieco skomplikowane. Pierwszą rzeczą, która przychodzi na myśl jest to, że struktura katalogów tego systemu operacyjnego jest bardzo złożona, co oznacza, że każdy proces tworzenia kopii zapasowej może zająć więcej czasu niż to konieczne. Nie martw się jednak! Mamy dla Ciebie pomocne rozwiązanie. W tym artykule opiszemy, jak stworzyć automatyczną kopię zapasową, która ochroni wszystkie Twoje dane i szybko je odzyska w razie awarii systemu.
Backup Windows – tworzenie kopii zapasowych
Proces tworzenia kopii zapasowych można znacznie przyspieszyć, jeśli użyje się odpowiednich narzędzi. Najważniejsze jest wybranie urządzenia pamięci masowej o odpowiedniej ilości miejsca i szybkiego procesora, ponieważ będzie to miało wpływ na czas tworzenia kopii zapasowej.
System Windows ma poważną wadę, jeśli chodzi o tworzenie kopii zapasowych – struktura katalogów. Domyślnie wszystkie pliki są przechowywane na jednej partycji, a użytkownicy najczęściej tego nie zmieniają, co również powoduje, że ich dane są przechowywane na dysku C. Używanie wielu programów również zwiększa rozmiar tej partycji. Wszystko to oznacza, że może ona urosnąć do ogromnych rozmiarów, przez co utworzenie kopii zajmuje dużo czasu i miejsca. Ten stan rzeczy można jednak zmienić i sprawić, że tworzenie kopii zapasowych będzie szybkie.
Sposób 1 – tworzenie kopii poprzez narzędzie systemowe Windows 10
Podstawowym sposobem na utworzenie kopii zapasowej, jest skorzystanie z narzędzia, które jest wbudowane w system Windows 10. Przygotuj zatem dysk twardy, pendrive lub inny nośnik pamięci o pojemności, jakiej potrzebujesz, podepnij go, a następnie:
- wciśnij Windows + I lub włącz Ustawienia, klikając Start > Ustawienia,
- wybierz sekcję „Aktualizacja i zabezpieczenia”, a następnie, korzystając z menu po lewej stronie, kliknij „Kopia zapasowa”,
- pod nagłówkiem „Kopia zapasowa z historii plików”, kliknij „Dodaj dysk” i wybierz nośnik, na którym chcesz zapisać kopię zapasową.
Gdy dysk zostanie dodany, możesz kliknąć „Więcej opcji”. Wyświetli się wówczas panel, który pozwoli zmienić częstotliwość wykonywania kopii bezpieczeństwa (domyślnie ustawione jest „Co godzinę”, ale może to być nawet „co 10 minut” albo – w drugą stronę – co 24 godziny). Następnie możesz ustalić jak długo mają być przechowywane zapasowe wersje plików (to może być równie dobrze 1 miesiąc, jak i 2 lata). W tym samym oknie można wybrać foldery, które mają być objęte backupem i te, które mają być z niego wykluczone.
Aby ograniczyć ilość zajmowanego przez kopię zapasową miejsca, można ograniczyć częstotliwość wykonywania backupu, czas przechowywania oraz liczbę katalogów. Szczególnie w warunkach domowych nie jest raczej konieczne aktualizowanie kopii całego dysku co kilkadziesiąt minut.
Backup wykonany przy pomocy narzędzia Historia plików pozwala na odzyskiwanie wszystkich plików zapisanych na dysku komputera z systemem Windows 10. Dokumenty, zdjęcia czy jakiekolwiek inne treści można dzięki temu przywrócić dosłownie w moment.
Sposób 2 – oprogramowanie zewnętrzne
Jeśli oczekujesz większych możliwości z zakresu tworzenia kopii zapasowych, możesz skorzystać z zewnętrznego programu. Istnieje wiele aplikacji – zarówno płatnych, jak i darmowych, przeznaczonych właśnie do robienia backupu.
Jaki program do backupu wybrać? Aktualnie najbardziej cenione są EaseUS Todo Backup Home oraz Acronis Backup. Inne aplikacje godne polecenia to: Ferro Backup System, Syncplicity czy AOMEI Backupper. Opisywanie tego, jak stworzyć w nich kopie zapasowe nie ma jednak większego sensu, ponieważ wbudowane kreatory właściwie wszystko robią za użytkownika i wprost przedstawiają mu dostępne możliwości.
_________________________
Autor: Julia Kownacka
Autor zdjęcia głównego: rawpixel.com
Materiał źródłowy: komputerswiat.pl, benchmark.pl